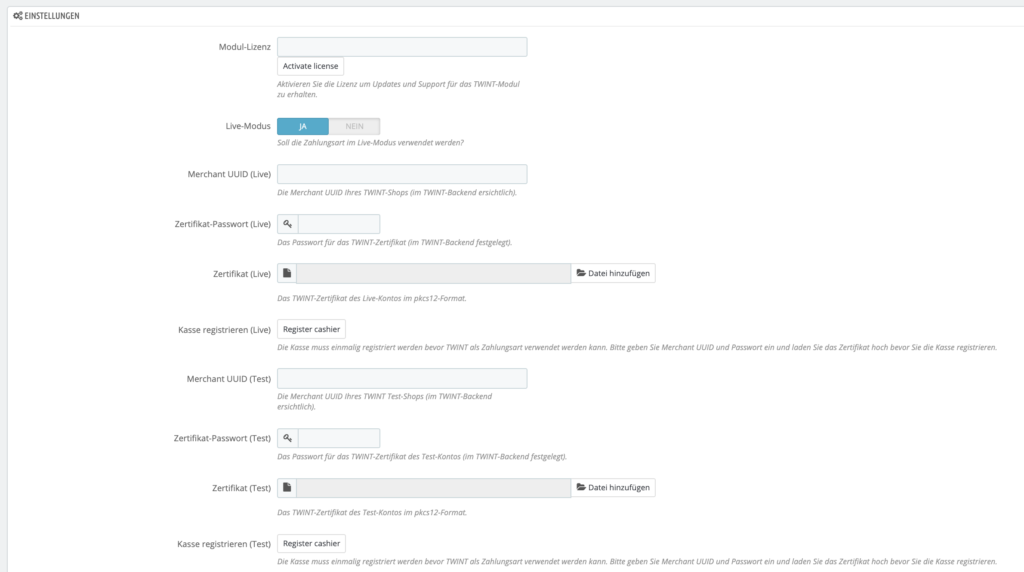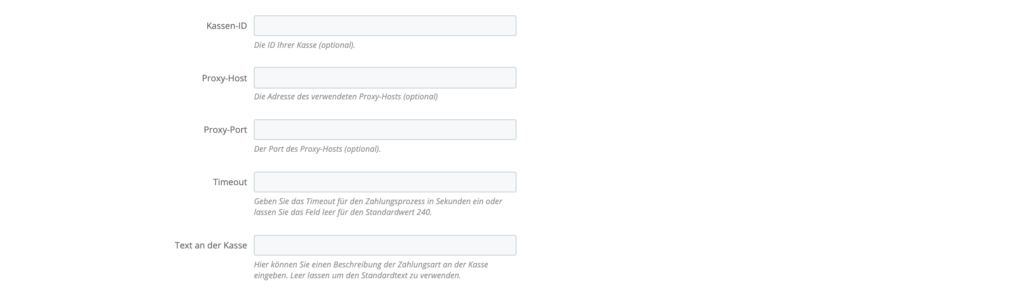2. Einstellungen bei PrestaShop
2.1 Einrichtung
Um die Zahlungsart TWINT einzurichten müssen folgende Schritte vorgenommen werden. Eine genaue Beschreibung der Einstellungsoptionen findest du weiter unter im Abschnitt 2.2.
- Fülle zuerst folgende Felder aus:
- Feld Modul-Lizenz: Gib die Lizenz ein, die du in der Bestätigungs-E-Mail für den Kauf des TWINT-Moduls erhalten hast und klicke auf „Aktivieren“. Du findest die Lizenz auch in deinem Konto bei mamedev.ch. Sollte die Aktivierung nicht erfolgreich sein, kannst du bei den Logs prüfen ob die Anfrage allenfalls von unserem Server geblockt wurde. Bitte kontaktiere uns in dem Fall über das Kontaktformular.
- Feld Merchant UUID: Hier muss die Store UUID des Stores im TWINT-Portal eingegeben werden, mit dem du den Onlineshop verknüpfen möchtest. Du findest die Store UUID indem du unter „Einstellungen“ auf den jeweiligen Store klickst.
- Feld Zertifikat-Passwort: Das Zertifikat-Passwort wird im TWINT-Portal gesetzt wenn das Zertifikat erstellt wird. Dies passiert normalerweise im letzten Schritt beim Hinzufügen eines neuen Stores. Das Zertifikat-Passwort ist nicht das Passwort für das TWINT-Konto. Solltest du das Passwort vergessen haben, kannst du TWINT kontaktieren um ein neues Passwort zu setzen.
- Feld Kassen-ID: Gib einen beliebigen alphanumerischen Wert ein um diesen Shop bei TWINT zu identifizieren. Wenn mehrere Shops an ein TWINT-Konto angebunden werden, müssen die Kassen-IDs unterschiedlich sein.
- Klicke danach auf „Speichern“.
- Lade das p12-Zertifikat, das du vom TWINT-Portal heruntergeladen hast, über das Feld Zertifikat hoch. Das Zertifikat kannst du im TWINT-Portal unter „Einstellungen“ herunterladen.
- Prüfe ob nach dem Hochladen des Zertifikats eine grüne Meldung in der linken unteren Ecke erscheint.
- Klicke auf „Kasse registrieren“. Dieser Schritt muss zwingend ausgeführt werden. Wenn danach eine grüne Meldung erscheint, ist der Shop mit TWINT verknüpft und Zahlungen können an der Kasse entgegengenommen werden.
2.2 Grundeinstellungen
Logge dich in deine PrestaShop-Administration ein und gehe zu „Module -> Module-Manager -> TWINT -> Einstellungen„.
Modul-Lizenz
Kopiere den Lizenzschlüssel, den du zusammen mit dem Modul erhalten hast, in das Feld und klicke auf „Aktivieren“. Bei erfolgreicher Aktivierung wird eine entsprechende Nachricht angezeigt.
MerchantUuid
Dies ist die UUID deines Shops im TWINT-Portal. Für weitere Informationen gehe zur Seite „1. Einstellungen bei TWINT“.
Zertifikat-Passwort
Das Zertifikat-Passwort wurde im TWINT-Portal während der Erstellung des Zertifikats festgelegt.
Zertifikat
Hier kann das Zertifikat im pkcs12- oder pem-Format hochgeladen werden. Die Datei wird automatisch in das richtige Format umgewandelt.
Kasse registrieren
Nachdem alle Einstellungen oben vorgenommen wurden, muss der Shop als Kasse bei TWINT registriert werden. Speichere dazu erst die Einstellungen mit Klick auf „Änderungen speichern“. Danach wird die Kasse automatisch registriert. Bei erfolgreicher Registrierung erscheint eine entsprechende Statusmeldung.
Kassen-ID
Eine beliebig wählbare ID für deine Kasse. Dieses Feld ist optional, wird jedoch bei der Anbindung mehrerer Kassen an einen Shop benötigt. Die IDs der verschiedenen Kassen dürfen nicht identisch sein.
Logs
Diese Checkbox kann aktivieren um Logs zu schreiben. Du findest die Logs unter „Erweiterte Einstellungen > Log-Dateien“.
Daten zur Referenznummer hinzufügen
Hier kann ausgewählt werden, ob bestimmte Kundendaten von PrestaShop an die Referenznummer angehängt werden soll, die bei einer Zahlung an TWINT gesendet wird. Dies vereinfacht die Suche nach einer bestimmten Zahlung im TWINT-Portal. So kann dort z.B. der Kundenname in das Feld Händler Transaktion ID auf der Seite Transaktionen eingegeben werden, wenn die entsprechende Checkbox aktiviert ist. Die Referenznummer hat ein Zeichenlimit von 50 Zeichen, daher kann es sein dass nur ein Teil des Namens enthalten ist, wenn zu viele Daten angehängt werden.
Proxy-Host
Falls ein Proxy-Host verwendet wird, kann hier die Adresse des Hosts eingetragen werden.
Proxy-Port
Bei Verwendung eines Proxy-Hosts kann an dieser Stelle der entsprechende Port eingetragen werden.
Timeout
Hier kann bei Bedarf das voreingestellte Timeout von 240 Sekunden bei Zahlungsprozessen geändert werden.
Text an der Kasse
Hier kann die Beschreibung an der Kasse geändert werden. Standard: „Mit dem Smartphone bezahlen.“